이 페이지에서는 anaconda 설치 후 anaconda에서 생성한 가상환경을 Jupyter Notebook이나 Pycharm에 연결하는 방법에 대해서 설명한다. anaconda에서 가상환경을 생성하는 방법은 아래 링크를 참고바란다.
https://qlsenddl-lab.tistory.com/57
1. Jupyter Notebook에 가상환경 연결하기
1) Anaconda prompt에서의 설정
- anaconda prompt를 실행하고 생성된 가상환경을 활성화 한다. (활성화하는 방법은 링크 ' https://qlsenddl-lab.tistory.com/57 ' 참고)
- 활성화된 가상환경에서 아래 명령을 통해 jupyter notebook과 관련 모듈을 설치한다.
>> pip install jupyter notebook
>> pip install ipykernel
- ipykernel을 이용해 가상환경을 jupyter notebook과 연결한다.
>> python -m ipykernel install --user --name [env_name] --display_name [kernel_name]
[env_name]은 생성한 가상환경 이름이고, [kernel_name]은 jupyter notebook에서 해당 가상환경을 연결할 때 필요한 커널 이름으로 가상환경 이름과 같아도 달라도 무방하다. (헷갈리지 않게 가상환경 이름과 같이 하는 것을 추천한다.)
2) Jupyter notebook에서의 설정
- jupyter notebook을 실행한다. (Window 검색창에 'jupyter notebook'을 검색하거나 anaconda prompt에서 jupyter notebook을 입력하면 된다.)

- 위 그림과 같이 jupyter notebook 창이 뜨면 원하는 directory로 간 후 우측 상단의 'New' 버튼을 누르고 'Notebook'을 누른다.
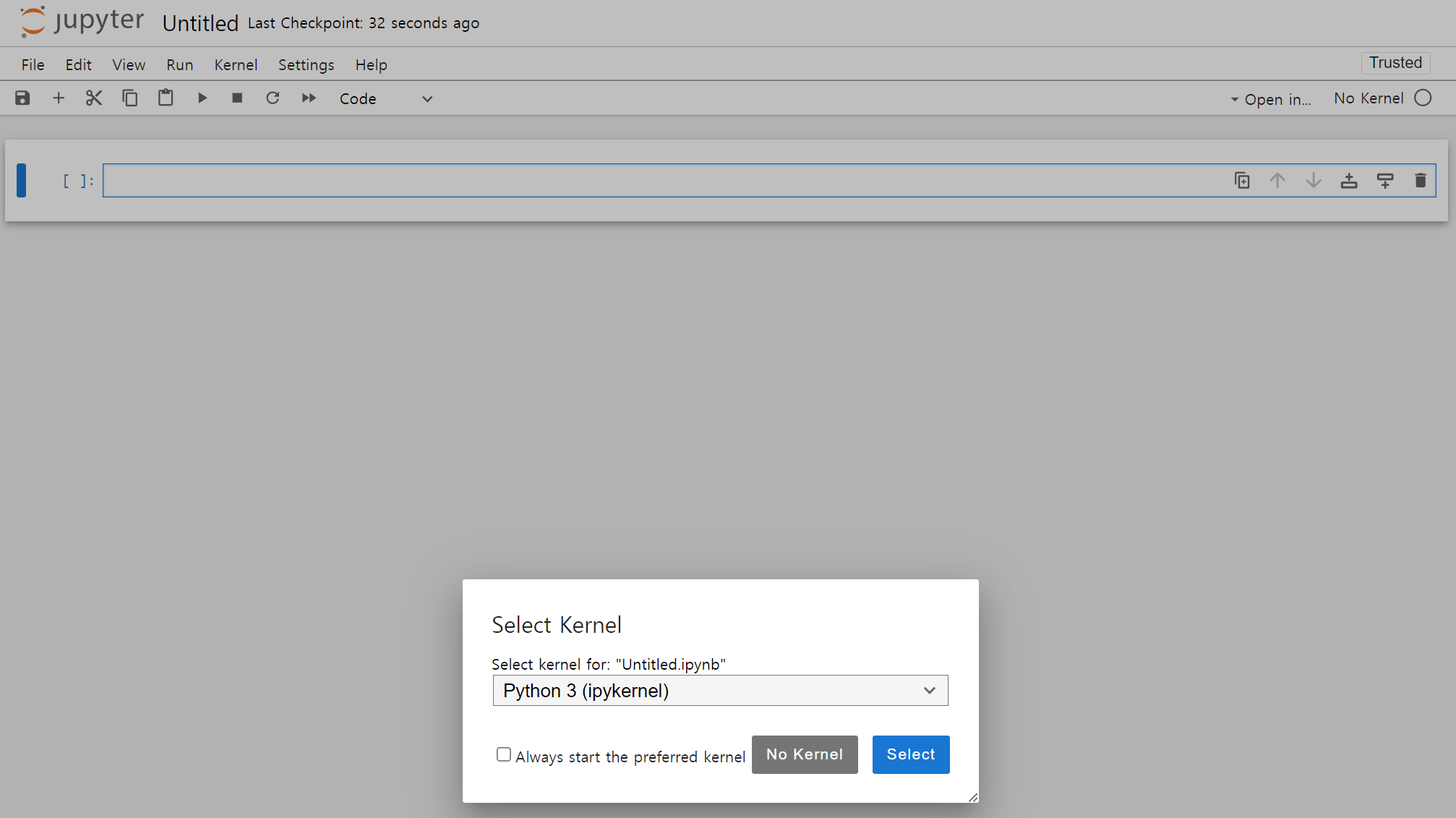
- 그 후 위 그림과 같이 kernel을 선택하게 되어 있다. 가상환경에 맞는 [kernel_name]을 선택하고 'Select'를 누른다.
2. PyCharm에 가상환경 연결하기
1) PyCharm 설치 및 실행
- PyCharm을 설치하고 실행한다.
2-1) 새 Project를 만들 때 설정하기
- 좌측 상단의 'File'에서 'New Project'를 선택한다.

- 위 그림과 같은 창이 열린다.
- Previously configured interpreter를 선택하고 우측에 '...' 버튼을 누른다.

- 새 창이 열리고, 좌측에 Conda Environment를 선택하고 Interpreter 우측에 '...' 버튼을 누른다.
- anaconda가 설치된 directory (설정 안했으면 'C:\Users\사용자명\anaconda3')에서 'envs\가상환경명\python.exe'를 선택하고, 'OK'를 누른다.
- Create 선택
2-2) 이미 생성된 Project에 가상환경 부여하기
- 좌측 상단의 'File'에서 'Settings'를 선택

- 'Project: pythonProject'에서 'Python Interpreter' 선택
- Python Interpreter 우측에 설정 버튼을 선택하고 'Show All' 선택
- 새 창이 열리고, 원하는 가상환경을 선택하고 'OK' 버튼을 누른다.
'Python' 카테고리의 다른 글
| Python 개발 환경 구축4: Spyder와 Anaconda 가상환경 연결하기 (0) | 2024.06.11 |
|---|---|
| Pytorch(GPU)를 위한 Python 환경 구축 - conda 외 가상환경 (0) | 2023.01.10 |
| Python 개발 환경 구축2: Anaconda에서 가상 환경 다루기 (0) | 2022.05.11 |
| Pytorch 딥러닝 model 저장하기 (0) | 2020.12.22 |
| Matplotlib-pyplot(plt)로 Python에서 그래프 그리기 기본 (0) | 2020.12.20 |